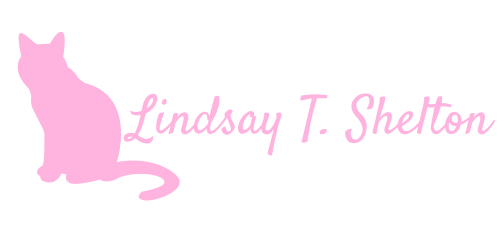How To: Share Your Screen AND See Your Audience in Microsoft Teams
Posted on September 3, 2020 • 4 minutes • 816 words
Table of contents
If you are able to have more than one monitor, your life as virtual educator or work from home employee is a lot easier. One of those ways that life is easier is that you can both share your screen to present whatever information is relevant while also seeing your audience. It isn’t immediately clear, however, exactly how to see your audience at the same time, which is what this post will clear up for you.
So, I’m in a Microsoft Teams meeting and I share my screen. As an aside, this works differently whether you are using the web browser version or the desktop application version, so I’ll show you how it works in both.
Web Browser Version
First, you will select “Open share tray” on your command bar. This is the same as in the desktop version, but what shows in your share tray is then different.
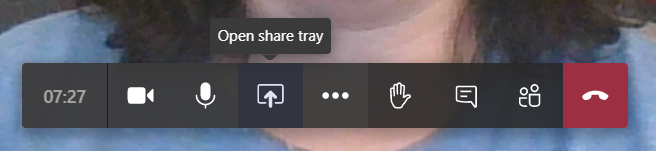
From here, you get options like sharing your desktop screen, displaying a PowerPoint that you have recently opened in Teams, browsing your desktop or OneDrive for another document, or using the Microsoft Whiteboard or Freehand tools.

Now, if you select anything from this view other than “Desktop/Window”, it’s going to automatically take up your main screen, making it so that you can’t really see your participants.
If you select “Desktop/Window”, it does stop your camera and you get something similar to the following options, depending on how many monitors you have. I have three, so I have three screen options presented.
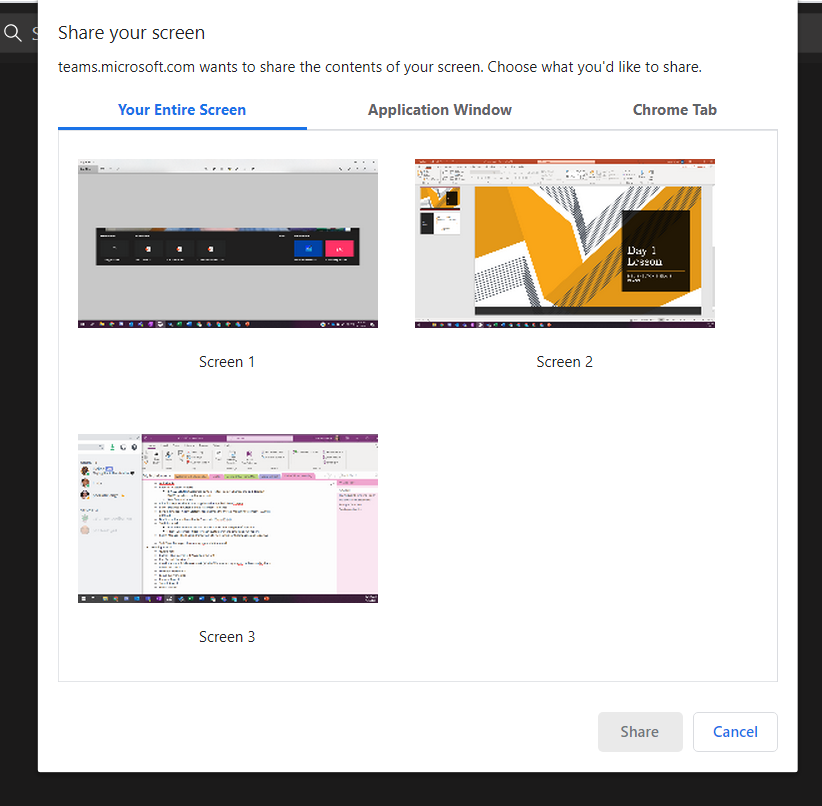
Notice up top that you can share “Your Entire Screen”, which is useful if you are switching between applications, but you can also choose to just show the “Application Window” or just a “Chrome Tab” if you want to limit what your audience sees.
Click on the option you want to share, in my case, Screen 2 because it has a PowerPoint on it, and click “Share” at the bottom. Your camera cannot be turned back on while you are sharing, but you can see other participants on your main screen while presenting your material on a secondary screen.
Desktop Application Version
This is the preferred Teams experience because it has more features and functionality currently compared to the web version. It can also be a bit more confusing when trying to view your audience while sharing your screen, so you will see how to adjust that below.
Now, if you have the updated Teams experience selected, your Share Tray button will actually now be in the top right corner of your screen.

When you select it, you will likely see a lot more options, including an option to share every window you have open (I know, I have too many), all of your screens themselves on the left (I’d have to scroll down to see my third screen), along with recently opened PowerPoints and Microsoft Whiteboard again. Notice that in the top left is the important “Include computer sound” button that allows you to play things like YouTube when presenting and have the audience hear what you hear.
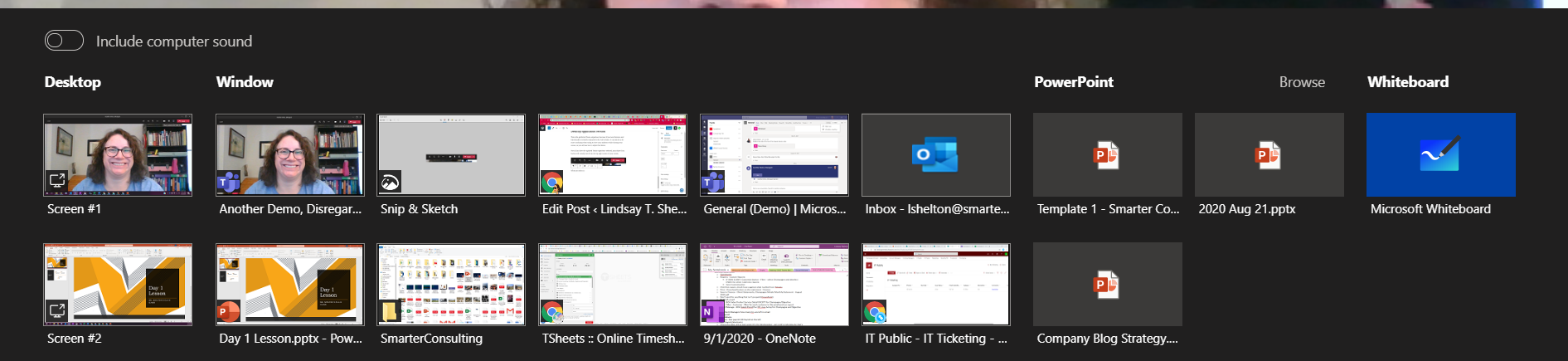
Now, if I try to share my PowerPoint right from this screen, I run into the same problem I had before – it takes up my main screen and then I can’t see my audience. So, I’d recommend opening your PowerPoint (or whatever other content you are trying to share) on your second screen and sharing that.
Now when I click into my PowerPoint and say that I want to present from the beginning, my second screen doesn’t change but my main screen does change into this:
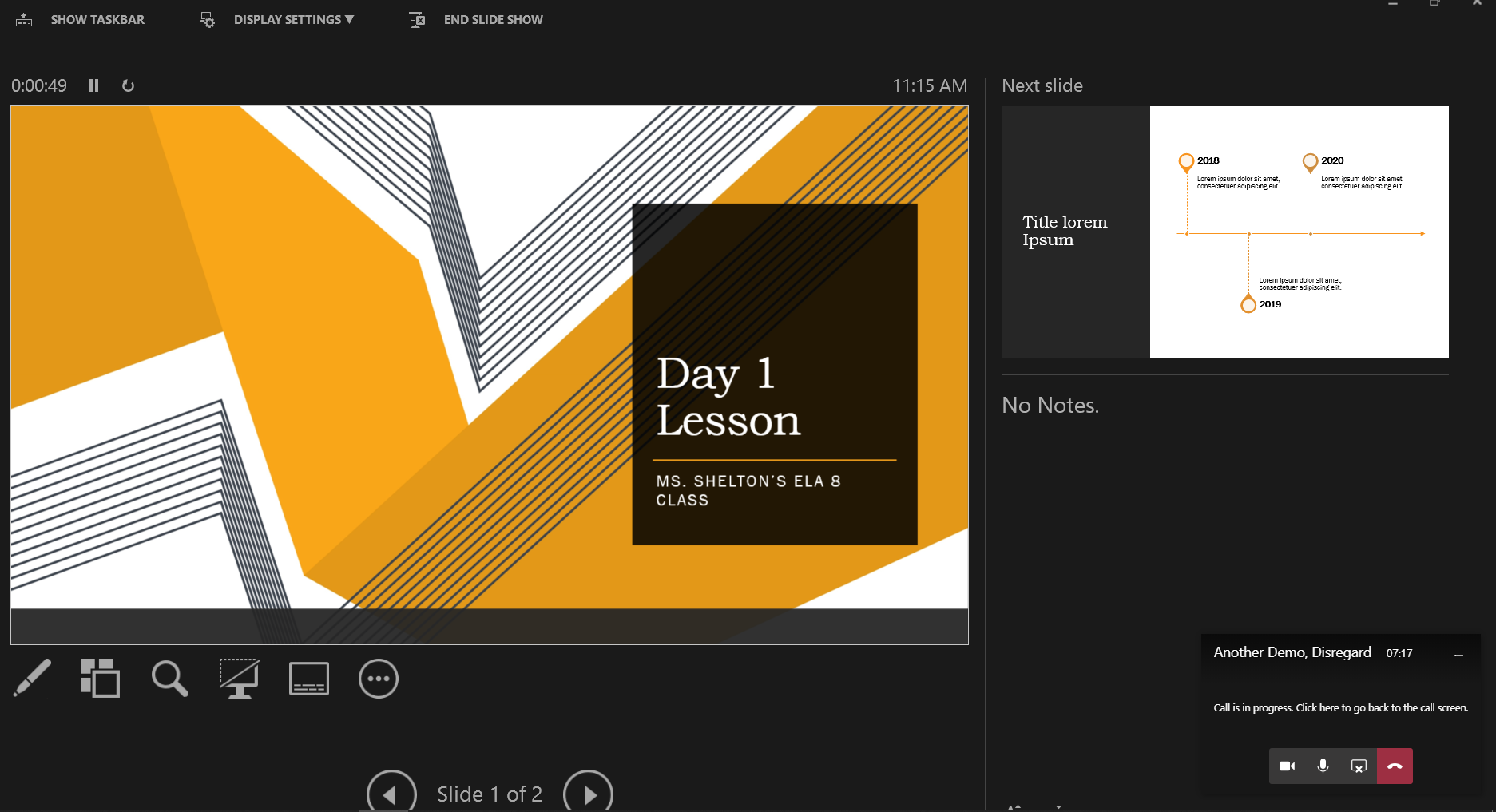
Never fear! See that little black box in the bottom right corner of your screen? It might show your audience, or it might look like mine where it says, “Call is in progress. Click here to go back to the call screen.” Well, do what it says and click on it.
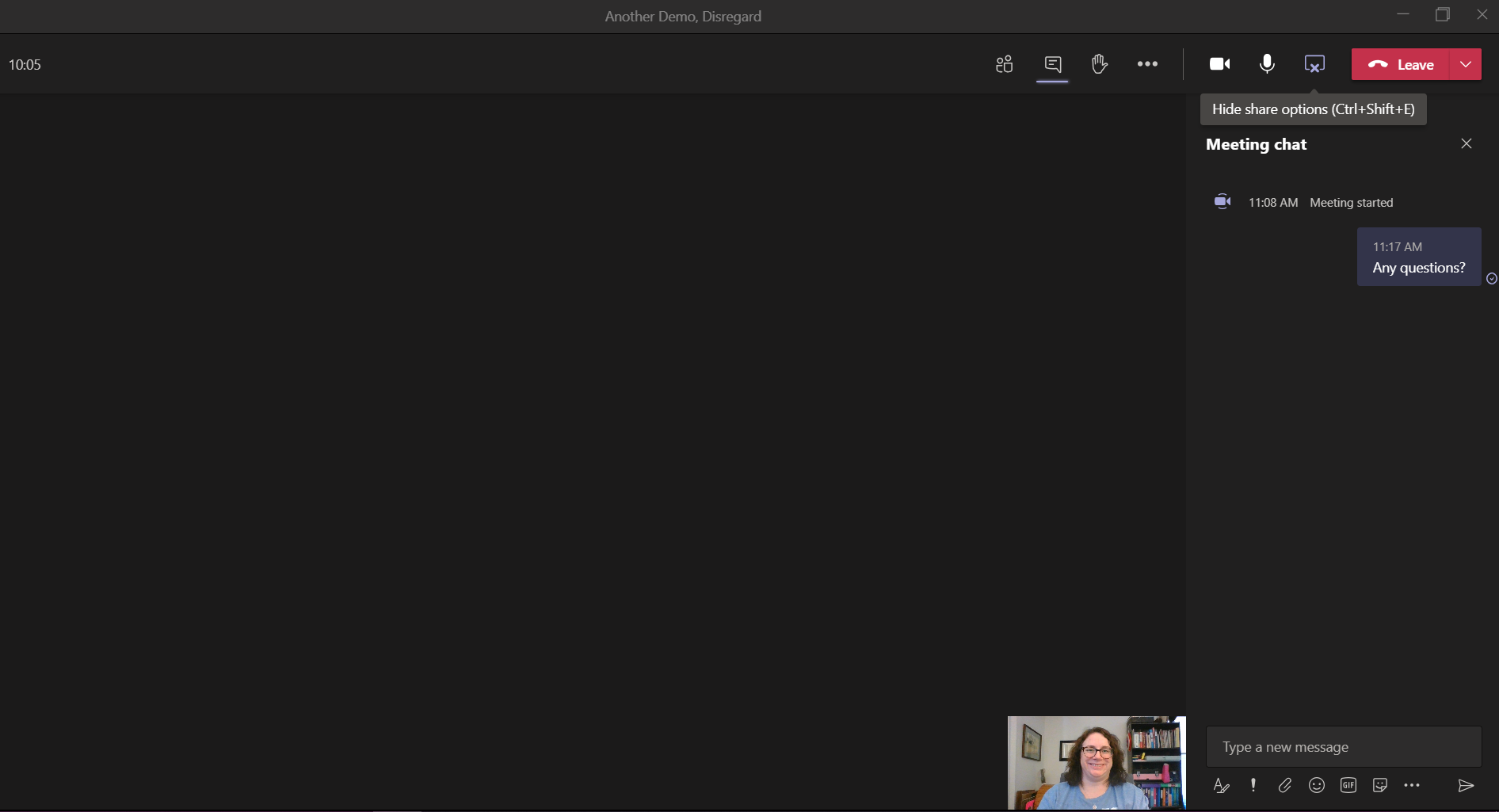
Ta-da! You can now maximize this window, see your audience, and tell that you are still sharing your screen by the fact that there’s still a red box around your shared screen and the fact that the “Hide share options” is showing, meaning your screen is currently being shared.
This doesn’t just work with PowerPoints – any content that you need to show your audience can be shown on one screen, and all you need to do is maximize the call screen to see your audience, the chat box for questions, the participants list, and to stop sharing your screen.
In Summary
I hope this clears up any questions you have about utilizing multiple screens and monitors. It really has made my life a lot easier, as long as you don’t start clicking on your email on your shared screen, forgetting that it is shared (something I have definitely never ever done…). For more information, questions, or feedback, feel free to reach out to me on Twitter at @LShelton_Tech.